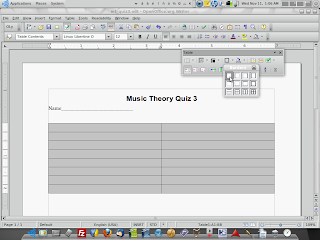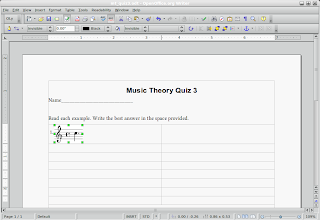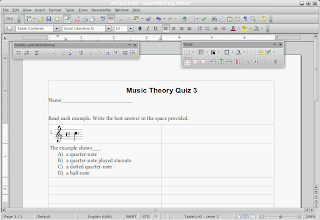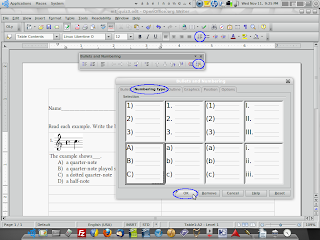Note – this is part one of a two-part post on using OpenOffice.org with the OOoLilyPond extension for documents used in a Music Education setting.
In the past, mixing music and text in a word-processing document was complicated and time consuming. We were forced to choose between two less than optimal methods: exporting music examples one-at-a-time from a score writer into a text document, or typing text into a score writer between and around the music examples. The first choice required importing multiple graphic files, generated by the score writer, and placing them in the text document. Dealing with multiple files was inconvenient and could be a time drain. In addition, if the graphic excerpts were to be of fair quality, the file sizes could quickly become unmanageable and dealing with several of them in a single document often resulted in reduced performance of score writing and word processing programs on machines with modest specifications. This scenario usually ended in a compromise on the quality of the music examples, leading to worksheets and test papers that looked unprofessional (click images to enlarge).  The second option produced better-looking output all the way 'round, but even the most expensive score writers did not handle text well. Paragraphs, bulleted or numbered lists, and text layout had to be faked by using spaces since the score writers' text utilities didn't handle common word processing tasks natively. Also, measures, staves and systems all needed heavy manual
The second option produced better-looking output all the way 'round, but even the most expensive score writers did not handle text well. Paragraphs, bulleted or numbered lists, and text layout had to be faked by using spaces since the score writers' text utilities didn't handle common word processing tasks natively. Also, measures, staves and systems all needed heavy manual  formatting in order to fit most worksheet or exam styles. With the second method, the results were definitely superior. However, it was even more time consuming than the first method. No matter which choice you made, the results were always mixed at best, forcing a tradeoff between quality and (relative) ease. But now there's a third choice: use a scoring program to make your music examples right inside your word processor by using a native plug-in.
formatting in order to fit most worksheet or exam styles. With the second method, the results were definitely superior. However, it was even more time consuming than the first method. No matter which choice you made, the results were always mixed at best, forcing a tradeoff between quality and (relative) ease. But now there's a third choice: use a scoring program to make your music examples right inside your word processor by using a native plug-in.
Using two freely available software applications, music educators can print worksheets, exams, quizzes, custom lessons or any other document that uses printed music examples alongside text instructions. OpenOffice.org, the full featured, open-source office suite and LilyPond, the flagship open-source music engraver are both top-notch, free programs. In the past few years, LilyPond has matured into a real force in music engraving software. It produces beautiful music engravings that are the envy of expensive commercial programs. OpenOffice.org, with its support of open standards for document file formats has become a mainstay of Governments and Higher Learning and, more recently, schools and businesses.
OpenOffice.org is every bit as functional as Microsoft Office and has a familiar interface common to many office software suites. Since it's available for Windows, Mac OS and GNU/Linux platforms, it's an option for virtually anyone who uses a computer. What's more, with its impressive selection of available plug-ins, it's functionality is customizable for a staggering array of tasks and working environments. One of these plug-ins is the OOoLilyPond extension. With OOoLilyPond for OpenOffice.org Writer and Impress, you can use LilyPond right inside your text document or slide presentation. This method involves learning some LilyPond code (LilyPond uses a text-based markup syntax rather than a point-and-click graphic interface), but the minimal code required to use the OOoLilyPond extension is well-worth learning for the time and trouble it will save you.
For the next installment, we'll create a short, multiple choice music theory quiz using OpenOffice.org with the OOoLilyPond extension. Unless you already have all three required components for this project (OpenOffice.org, LilyPond and the OOoLilyPond extension), you'll need to do some preparation. Here's your homework:
Download and install the latest OpenOffice.org suite from the OpenOffice.org website – http://www.openoffice.org/
Download and install LilyPond from the LilyPond website – http://lilypond.org/web/install/ LilyPond is developing rapidly, so if you like bleeding edge software, be brave and get the latest 'development branch' (currently 2.13.7-1). The development branch is typically very stable.
Grab the OOoLilyPond extension from Sourceforge - http://ooolilypond.sourceforge.net/ The download, installation instructions and other information are all on the same page.
Read up on some LilyPond syntax in the online documentation – the Tutorial section of the Learning Manual is an excellent place to start.
Text and Images Copyright © 2009 David B. Stocker
Next post - Using OpenOffice.org and LilyPond to make worksheets, tests and quizzes.
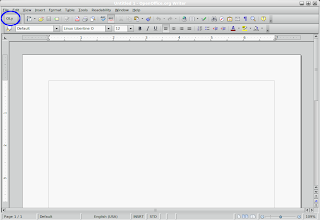
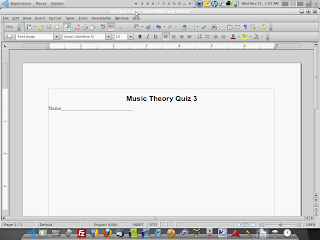
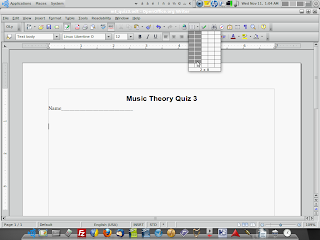 Now we have a 2 x 8 table inserted into our document. Those grid lines are a distraction, so let's get rid of them. Select the whole table by pressing Ctrl+A. The table should now be shaded. On the floating 'Table' toolbar, click the 'Borders' button, then click the first button in the drop-down, the one that shows a square with no black lines around it.
Now we have a 2 x 8 table inserted into our document. Those grid lines are a distraction, so let's get rid of them. Select the whole table by pressing Ctrl+A. The table should now be shaded. On the floating 'Table' toolbar, click the 'Borders' button, then click the first button in the drop-down, the one that shows a square with no black lines around it.